
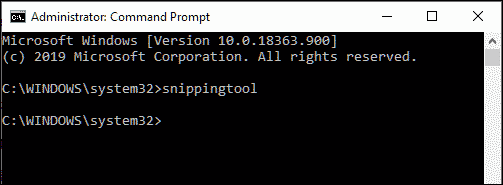
The default selection will always be the last type of screenshot you performed. This indicates the default type of screenshot the Snipping Tool will take if you just click the “New” button instead of opening its drop-down menu. Note that when the menu is open, one of the selections will have a black dot next to it. If you have multiple monitors, the contents of all your monitors will be captured. This snip lets you take a screenshot of your entire display.
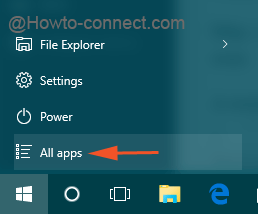
This means that if some of the content of the window is offscreen, the offscreen portion will not be captured. This snip lets you click any open window to take a screenshot of the visible part of the window. This snip lets you draw a rectangle with your pointer and then takes a screenshot of the rectangular selection. This snip lets you draw any shape with your mouse pointer and then takes a screenshot of the selected area. To take a screenshot with the Snipping Tool, click the down arrow to the right of the “New” button. When you’re done selecting your options, click “OK” to return to the main Snipping Tool window. When this option is selected, the selection border is shown around the snip after it’s taken, using the ink color you’ve selected.
#Scroll down with snippit tool windows#
Copies all screenshots to the Windows clipboard, allowing you to paste them into other applications such as word processors and image editors. Hides the text you see below the buttons in the “Snipping Tool” window. The “Application” section allows you to change the following settings: The Options window lets you specify how the app behaves and looks.


 0 kommentar(er)
0 kommentar(er)
